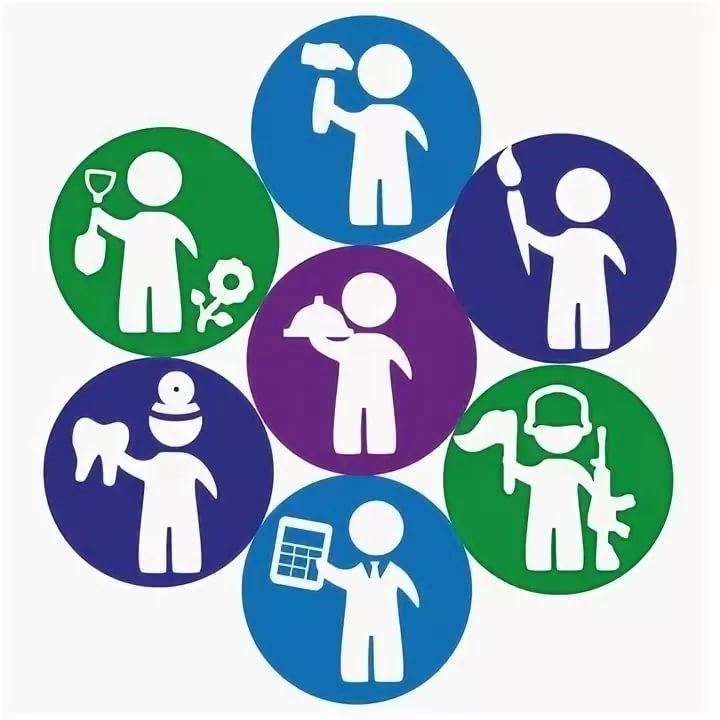- Что такое Кортана (Cortana) в Windows 10
- Супер-строка поиска
- Как работает Кортана?
- Как настроить Кортану на компьютере?
- Определение и обзор функций
- Напомнит о событии
- Запланирует мероприятие в календаре
- Установит будильник
- Перевод слов и текстов
- Найти факты
- Ознакомиться с новостями
- Проверить погоду
- Отслеживать полеты и посылки
- Получить направление
- Установка аварийных сигналов
- Преимущества Кортаны
- Доступные языки
- Дополнительные настройки операционной системы
- Как включить?
- Включение и использование Cortana
- Настроить напоминания по времени, месту и людям
- Определить песню
- Как отключить Cortana?
- Отключение и удаление
Что такое Кортана (Cortana) в Windows 10
Персональный голосовой помощник Кортаны упрощает управление личной информацией, настройками и множеством различных задач. Чтобы использовать помощник, ваш компьютер должен иметь активное подключение к Интернету. К сожалению, программа доступна только в некоторых странах. Многие задаются вопросом, когда мы наконец сможем использовать помощника Microsoft на нашем родном языке. К сожалению, все указывает на то, что это вряд ли произойдет в обозримом будущем. Это связано с тем, что он интегрируется с браузером Bing, который не только не очень распространен, но и у нас в стране и не предлагает полной функциональности. Пока ситуация не изменится, мы не сможем использовать русскую версию Кортаны. Однако после некоторых системных настроек вы можете запустить исходную английскую версию в Windows 10.

Супер-строка поиска
Кортана — это больше, чем просто инструмент поиска: она была разработана Microsoft как незаменимый цифровой помощник в повседневной жизни на всех устройствах.

Кортана сразу дает вам самую важную информацию за день. Однако для этого необходимы широкие права доступа к данным
Вы можете общаться с Кортаной с помощью голоса или клавиатуры. Помимо прочего, он умеет сообщать погоду и новости, запоминать встречу или мероприятие, а информация предоставляется комплексно.
Кроме того, по запросу помощник воспроизводит музыку, открывает приложения и распознает данные о забронированных билетах и посылках, отправленных по электронной почте. Но все это имеет свою цену: поскольку обработка происходит в облаке, вам необходимо подписать цифровое соглашение с Microsoft, чтобы использовать Cortana.
После принятия политики конфиденциальности группа получает доступ к такой информации, как история местоположений, контакты, входные данные, история поиска, данные календаря, сообщения и приложения.
Принятие этих условий автоматически отменяет ранее настроенные параметры конфиденциальности. Если вы не хотите подвергать себя опасности, лучше просто не активировать помощника, выбрав «Нет, спасибо»).
Как работает Кортана?
Кортана интегрирована в поисковую систему Windows. Программе может быть предоставлен доступ к личным данным — электронной почте, телефону или адресной книге, истории поисковых запросов. На основе этой информации программа может изучать, анализировать и определять закономерности в поведении пользователя, тем самым предвидя его будущие потребности. В процессе поиска в Интернете Кортана использует поисковую систему Microsoft Bing или ищет файлы на вашем компьютере обычными средствами.
Чтобы начать пользоваться помощником, вы можете ввести свой вопрос в строку поиска Windows на панели задач или переключить систему в режим распознавания голосовых команд и произнести фразу: «Привет, Кортана». В последних версиях операционных систем Windows есть возможность активировать голосового помощника сразу после установки системы.
Кортана работает и понимает команды на следующих языках: английском, португальском, немецком, французском, испанском, итальянском, японском и китайском. Голосовой помощник временно не поддерживает системы с русскоязычной локализацией. Представители Microsoft в одном из своих интервью назвали одну из возможных причин отсутствия русского перевода: отсутствие в России хорошо подготовленных специалистов. Поскольку Кортана — это не просто голосовой помощник, а обучаемый ИИ, простой озвучки недостаточно. Обработка и перевод всех шаблонов ответов, необходимых для голосового помощника Microsoft, занимает много времени. По новым слухам, компания отложила выпуск русскоязычной Cortana на 2020 год
Как настроить Кортану на компьютере?
Прежде чем вы сможете выполнять поиск с помощью Кортаны, вам необходимо зарегистрироваться или войти в учетную запись Microsoft. Для этого нужно перейти по следующему пути: Пуск → Настройки → Учетные записи. В открывшемся окне выберите «Войти с учетной записью Microsoft».

После успешного входа в систему вам необходимо активировать Кортану. Поскольку программа не доступна для русской локализации, необходимо изменить язык системы на любой поддерживаемый язык, чтобы она работала (в нашем примере английский). Чтобы изменить язык в параметрах системы, вам нужно перейти в категорию «Время и язык» и там перейти в раздел «Регион и язык.

Затем на вкладке языков выберите пакет английского языка и нажмите кнопку «Использовать как основной».

Если ваша система изначально не предоставляет необходимый языковой пакет, вам необходимо загрузить его из магазина Windows, нажав кнопку «Добавить язык».
Затем выйдите из системы или перезагрузите компьютер. И только после всех процедур можно активировать Кортану. Для этого перейдите к поиску на панели инструментов и в параметрах разрешите использование Кортаны и запустите с помощью голосовой команды.

Чтобы Кортана работала более эффективно, рекомендуется разрешить доступ к личным данным пользователя. Для этого с помощью комбинации клавиш Win + I нужно перейти к параметрам, оттуда в раздел приватности. Здесь нужно просмотреть разделы: Общие, Положение, Микрофон, Голосовой и текстовый ввод; и дайте системе соответствующие разрешения.

После завершения всех настроек Кортана готова к использованию. Давайте теперь рассмотрим основные функции и наиболее распространенные сценарии использования голосового помощника.
Определение и обзор функций
Для начала дадим подробное определение, что это за приложение: Кортана. Cortana — это встроенный голосовой помощник с возможностями искусственного интеллекта, который может выполнять основные пользовательские команды и избавлять их от рутинной работы.

Программа появилась в десятой версии операционной системы, по умолчанию встроена в оболочку. К сожалению, пользователи не могут запускать Cortana Windows 10 на русском языке, но некоторые изменения позволяют им получить доступ к исходной английской версии.
Недоступность родного языка связана с поисковой системой, которая является основой работы помощника — она не адаптирована для некоторых стран.
Обсудим, какие функции помощник может предложить пользователям:
- Создавайте и настраивайте напоминания. Вы можете выбрать конкретное время, человека или действие;
- Идентификация и поиск песен;
- Интернет-поиск по запросу с использованием различных поисковых систем;
- Конвертация валют, выполнение сложных расчетов;
- Мониторинг полетов, почтовые отправления;
- Проверка прогноза погоды;
- Быстрый поиск по запросу;
- Просмотр карт и построение маршрута;
- Установка будильника или возможность устанавливать будильники;
- Отправка электронной почты;
- Работайте с календарем — создавайте события и управляйте им;
- Общение: помощник может рассказать историю или анекдот, спеть песню или поделиться интересным фактом;
- Запустить нужное приложение на ПК.
Отличительной особенностью Кортаны является способность интерпретировать запросы простым языком. Нет необходимости писать сложные и точные команды — возможности естественного языка помощника упрощают ввод вашего запроса.
Вы узнали, что такое Кортана в Windows 10, вы изучили доступные функции помощника. Пора поговорить о том, как его активировать.

Напомнит о событии
Кортана позволяет устанавливать напоминания, связывать их с конкретным человеком, отмечать место встречи и устанавливать необходимое время. Для создания напоминания подойдет команда:
Установить напоминание
В появившемся поле появятся формы, которые вы можете заполнить при необходимости.

Посмотреть все запланированные напоминания можно с помощью команды:
Показать мои напоминания
Все последующие напоминания появятся в строке поиска, вы можете перейти к каждому и изменить его параметры.

Запланирует мероприятие в календаре
Предоставляя Кортане доступ к личному календарю, пользователь может использовать голосовые команды для создания в нем. Все, что вам нужно сделать, это сказать Кортане:
Создать мероприятие в календаре

вы также можете просмотреть список всех событий в календаре:
Проверить наличие календарного события
Кортана отобразит все запланированные встречи, любое событие можно редактировать и редактировать.

Установит будильник
Чтобы установить будильник, используйте команду
Установить будильник
Перед пользователем откроется поле, в котором нужно будет выбрать время и частоту срабатывания будильника.

вы можете просмотреть список активных тревог с помощью команды:
Показать мои будильники

В открывшемся списке будут указаны все установленные будильники.
Перевод слов и текстов
Конечно, функция переводчика также поддерживается виртуальным помощником. Он может переводить слова практически с любого языка по запросу владельца компьютера. Кроме того, Кортана сообщит вам лексическое значение слов, которых пользователь не знает.

Найти факты
Помимо информации, непосредственно связанной с владельцем ПК, Кортана предоставляет общедоступную информацию. Например, какая гора в мире считается самой глубокой и когда вышел первый эпизод «Звездных войн». Одним словом, Кортана — это большая энциклопедия, которая приятным женским голосом рассказывает интересные факты.

Ознакомиться с новостями
Важной особенностью Кортаны является возможность читать новости в аудиоформате. Ассистент расскажет о последних событиях и расскажет, чем закончился матч любимой команды. Кроме того, соответствующая информация будет отображаться в текстовом формате.
Проверить погоду
Чтобы узнать, что вас ждет завтра в дороге, не нужно спешить открывать браузер и вводить соответствующий запрос. Кортана расскажет вам погоду лучше, чем любой метеоролог, на основе информации о поселениях по умолчанию. При желании помощника можно спросить, какая температура воздуха ожидается где-нибудь еще на планете, причем не только сегодня или завтра, но и в течение недели.

Отслеживать полеты и посылки
Еще одна полезная функция, которая является частью основных функций Кортаны, — это отслеживание полетов и пакетов. Чтобы узнать, когда вы запланировали отправку или, например, уточнить информацию о перемещении почтового отправления, вам необходимо ввести его номер или сделать голосовой запрос. Кортана сразу же предоставит всю необходимую информацию.
Получить направление
Кортана интегрирована в приложение «Карты» для Windows 10. Это означает, что с голосовым помощником вы никогда не заблудитесь. Помощник готов в любой момент проложить маршрут от точки «А» до точки «Б», и по пути Кортана подскажет, где повернуть или притормозить.
Установка аварийных сигналов
В операционной системе Windows 10 предустановлено приложение «Будильники и часы». Помогает настроить будильники и другие сигналы, которые могут понадобиться пользователям. Благодаря интеграции виртуального помощника программа управляет своими основными задачами с помощью голоса. Владельцу ПК достаточно сказать, сколько времени нужно для включения будильника, и наутро его будет ждать звуковой сигнал.
Преимущества Кортаны
Какой бы виртуальный помощник ни использовался, все они поддерживают одни и те же основные функции, будь то установка будильника, отправка электронных писем, воспроизведение музыки и т.д., но у каждого помощника также есть функции, которые делают его уникальным.
Что такого уникального в голосовом помощнике Кортаны? Мы видим:
- Используйте свою собственную поисковую систему Bing. В то время как Siri и Google Assistant используют Google, Кортана использует Bing от Microsoft для ответа на вопросы.
- Интегрирован во все устройства с Windows 10. Сюда входят все ПК с Win10, несуществующий Win10 Mobile и консоль Xbox One. Кортана также присутствует в нескольких интеллектуальных устройствах, включая динамик Harmon Kardon Invoke.
- Больше, чем голосовой помощник. Особенность Cortana в том, что она не полностью полагается на голосовые команды, как Siri, а потому является полноценным виртуальным помощником. Если вы в постели и не хотите беспокоить жену или находитесь на тихой встрече, вы можете ввести свою команду. Также помогает, если ваша голосовая команда по какой-то причине не распознается.
- Он знает о вас больше, чем вы. В Cortana есть уникальная функция Notebook, которую Microsoft добавила в программное обеспечение после разговора с настоящими личными помощниками. Siri покажет вам спортивные результаты, но не запомнит ваши любимые команды. Точно так же Siri может искать заголовки новостей, но Кортана показывает их каждый раз, когда вы открываете приложение.
- Он отслеживает ваши посылки и поездки. Может сканировать электронную почту для получения информации о рейсах. Кортана автоматически информирует вас о планах поездок.
- Кортана — это отдельное приложение. Это одно из самых больших преимуществ Кортаны перед Siri. Вы можете в любой момент открыть полное приложение Cortana для Windows Phone, чтобы просмотреть запрошенные заголовки новостей, погоду, результаты команды и многое другое. Это означает, что вам не нужно спрашивать, просто она всегда готова предоставить то, что вы хотите знать.
- Кортана работает всегда. Он всегда включен, в отличие от Siri, который начинает работать при нажатии кнопки «Домой».
Еще одна особенность — возрастные ограничения. Плюс или минус: с какой стороны вы здесь смотрите. Однако, если ваша учетная запись Microsoft младше 13 лет, вы не сможете использовать помощник.
Доступные языки
Кортана оптимизирована для определенных языковых пар и регионов. Голосовой помощник лучше всего работает, когда язык и региональные настройки на смартфоне или компьютере совпадают. В этой таблице перечислены доступные в настоящее время локализованные версии Кортаны.
Языковой регион Государственная платформа
| Английский | Соединенные Штаты Америки | Доступный | Windows, Android, iOS |
| Соединенное Королевство | Доступный | Windows, Android | |
| Канада | Доступный | Windows, Android, iOS | |
| Австралия | Доступный | Windows, Android, iOS | |
| Новая Зеландия | Недоступен | Windows, Android, iOS | |
| Индия | Доступный | Окна | |
| Французкий язык | Франция | Доступный | Windows, Android, iOS |
| Канада | Доступный | Windows, Android, iOS | |
| Немецкий | Германия | Доступный | Окна |
| Итальянский | Италия | Доступный | Окна |
| Испанский | Испания | Доступный | Окна |
| Мексика | Доступный | Окна | |
| Традиционный китайский | Тайвань | Недоступен | — |
| Гонконг | Недоступен | — | |
| Макао | Недоступен | — | |
| Упрощенный китайский | Китай | Доступный | Windows, Android, iOS |
| Португальский | Бразилия | Доступный | Окна |
| Японский | Япония | Доступный | Windows, iOS |
| Русский | Россия | Доступный | Windows, iOS |
Дополнительные настройки операционной системы
Чтобы Кортана работала максимально эффективно, ей нужен доступ к вашей личной информации — календарям, электронной почте и так далее. Кроме того, чтобы лучше понимать свою речь и почерк, вам необходимо дать разрешение на хранение копий.
Сделайте следующее:
- Вызов «Настройки» с Win + I.
- Откройте раздел «Конфиденциальность».
- Перейдите к категории «Речь, Рукописный ввод и ввод текста», используя меню слева.
- Нажмите кнопку «Узнай меня.

Теперь помощник соберет примеры вашего голоса и ввода с клавиатуры и проанализирует их, чтобы лучше вас понять.
Как включить?
- Зайдите в главное меню Windows и нажмите на шестеренку.

- Находим раздел «Аккаунт».

- Затем вам нужно будет войти в систему с учетной записью Microsoft, если вы уже вошли в систему, поэтому продолжайте, если нет, вам нужно будет ввести свое имя пользователя и пароль.
- Теперь в параметрах нужно перейти на вкладку «Время и язык». Чтобы запустить Cortana, вам необходимо установить языковой пакет Windows, который также будет включать голосового помощника.

- Нам нужно установить страну и язык поддерживаемого региона.

- Установим страну. Я установил в США, но на самом деле его можно установить и в Великобритании. Ниже будет отображен поддерживаемый язык: вам нужно щелкнуть по нему и выбрать «Использовать как основной». На всякий случай напишу список поддерживаемых стран:
- Китай;
- Франция;
- Германия;
- Италия;
- СОЕДИНЕННОЕ КОРОЛЕВСТВО;
- СОЕДИНЕННЫЕ ШТАТЫ АМЕРИКИ.
- Мы перезагружаем систему, чтобы принять изменения.
- Теперь активация функции немного странная: перейдите в меню и щелкните значок поиска, затем щелкните значок шестеренки.

- Найдите строку, в которой упоминается слово «Кортана», и установите ползунок в режим «Вкл).

Кортана теперь будет существовать вместе с Windows 10. Небольшая экскурсия по использованию помощника.
- Чтобы позвонить, к компьютеру должен быть подключен микрофон. Чтобы вызвать помощника, четко скажите: «Привет, Кортана».
- Вы также можете вызвать его, нажав на определенный значок.
- Также есть сочетания клавиш. Сначала найдите на клавиатуре клавишу «Win» или «Windows» (на ней может быть значок «Windows»). После этого нужно одновременно нажать на нее и дополнительную английскую букву «Q» — откроется главная страница помощника. Если нажать другую букву «S», откроется обычный поиск, где также можно задать голосовые команды.
ПРИМЕЧАНИЕ! Как вы уже поняли, помощник понимает только английский. Также, как показала практика, иногда сильный акцент может запутать программу и она вас не поймет. В общем, экспериментируйте.
Включение и использование Cortana
Поскольку Microsoft Cortana не работает на русском языке, вы можете выбрать один из следующих вариантов:
- Английский;
- Японский;
- Португальский;
- Немецкий;
- Итальянский;
- Испанский;
- Французкий язык;
- Китайский язык.
К сожалению, хотя разработчики не реализовали возможность запуска Кортаны на русском языке, ожидаемая дата выпуска — 2020 год. Мы рекомендуем использовать более привычный вариант и запускать помощник на английском языке.
Итак, давайте разберемся, как включить Cortana в Windows 10?
вам необходимо выполнить следующую последовательность действий:
- Откройте меню «Пуск»;
- Щелкните значок «Параметры»;

- И переходим в строку «Учетная запись»;

- Откроется новое окно, в котором нужно выбрать кнопку «Войти с учетной записью Microsoft»;
Если вы уже входили в систему раньше, пропустите эту запись и продолжите активацию;
- Снова введите «Параметры»;
- Выберите блок «Время и язык»;

- Найдите кнопку «Регион и язык»;

- На вкладке «Языки» найдите пакет «Английский», «Страна или регион» указывает США;
- Щелкните значок «Использовать как основной»;

- Перезагрузите компьютер;
- После перевода интерфейса нажмите кнопку с увеличительным стеклом на панели задач;
- Нажмите кнопку с шестеренкой;

- Откроется меню, в котором вы увидите пункт «Голосовой помощник Кортаны»;
- Установите тумблер в положение «Вкл»;

- Чтобы включить голосовые ответы, найдите строку «Ответить на« Привет, Кортана »и переместите ползунок в положение« Вкл».
Обратите внимание: если вы не найдете английский в меню языкового пакета, загрузите его из магазина разработчиков ОС.
Давайте быстро посмотрим, как работает Кортана после того, как вы смогли ее активировать.
- Чтобы вызвать помощника, произнесите кодовую фразу «Привет, Кортана»;
- Также для вызова вы можете просто щелкнуть значок на панели задач;
- Введите то, что вы хотите, в поле поиска и нажмите Enter или произнесите запрос вслух.
И вот небольшой совет: два сочетания клавиш:
- Win + Q — открыть главную страницу виртуального помощника;
- Win + S — открыть панель поиска.
Мы поговорили о том, как пользоваться помощником — пора разобраться, как отключить Кортану. Также вы можете прочитать об еще одном малоизвестном русском голосовом помощнике Алекса.
Настроить напоминания по времени, месту и людям
Кортана имеет мощную встроенную функцию напоминаний, но вы можете сделать больше, чем просто получить напоминание в определенное время. Используйте значок напоминания или скажите «Запомнить меня», чтобы начать. Вы можете создать напоминание, и Кортана напомнит вам о чем-то в установленное время, когда вы прибудете в определенное место или когда вы поговорите с определенным человеком. Вы также можете просто сказать что-то вроде «Напомнить мне принять таблетку в 20:00» или «Напомнить мне купить молоко, когда я приду в (название магазина)», чтобы сразу установить напоминание.

Определить песню
Как и Siri, Google Now и специальные приложения, такие как Shazam, Кортана может слышать и определять песню, которая играет рядом с вами. Скажите «Что это за песня?» А Кортана будет использовать ваш микрофон, чтобы слушать вашу музыку и сравнивать ее с конкретной песней. Эта функция хорошо работает с записью, но не обязательно работает с живой музыкой.

Как отключить Cortana?
необходимо понимать, что сами разработчики не заинтересованы в том, чтобы их проекты выходили из системы пользователей, поэтому они оставляют небольшие лазейки, которые позволяют данному процессу продолжать работу, даже если были приняты регулярные меры по отключению.
Поскольку Кортана имеет довольно прочный функциональный набор и, следовательно, определенные права / привилегии / полномочия, чтобы полностью отключить голосового помощника, вам также необходимо будет изменить компоненты системы.
Следующую процедуру условно можно разделить на три этапа:
Создайте точку восстановления, чтобы восстановить конфигурацию системы при обнаружении потенциальных проблем.
- Изменение основных параметров:
- Нажмите «Пуск» — «Параметры» — «Конфиденциальность»;
- Выберите раздел Голосовые функции и установите переключатель в положение ВЫКЛ».
- Запись в реестр:
- Используйте комбинацию клавиш «WIN + R» и выполните команду «regedit»;
- Откройте раздел
«HKEY_LOCAL_MACHINE SOFTWARE Policies Microsoft Windows Windows Search»
Если папка назначения отсутствует, создайте ее вручную, щелкнув правой кнопкой мыши папку «Windows» и выбрав «Создать» — «Раздел».
- В этом разделе вам нужно будет создать параметр «DWORD» с именем «AllowCortana» и значение «0»;
- Закройте редактор реестра и перезагрузите компьютер.
Если результатов нет, попробуйте внести изменения в редакторе локальной групповой политики, для этого:
- Нажмите «WIN + R2» и запустите «gpedit.msc»;
- Затем откройте «Конфигурация компьютера» — «Административные шаблоны» — «Компоненты Windows»;
- В списке откройте папку «Найти» и найдите пункт «AllowCortana»;
- Откройте параметр и установите режим Disabled».
В большинстве случаев вы можете остановиться на этом, но в качестве дополнительной подстраховки вы можете удалить файл «SearchUI.exe», который является исполняемым файлом «Cortana Search and Application».
Это будет третий этап отключения Cortana, о котором было объявлено выше.
- Откройте «Проводник» и перейдите по следующему пути «C: Windows SystemApps»;
- В списке папок найдите каталог типа «Microsoft.Windows.Cortana_cw5n1h2txyewy» и переименуйте его любым удобным способом;
- Откройте «Диспетчер задач» и найдите процесс «SearchUI.exe»;
- Щелкните по нему и выберите «Завершить дерево процессов».
Отключение и удаление
Отключение голосового помощника — простой процесс, сложной настройки не требуется. Просто следуйте нашим инструкциям:
- Войдите в меню поиска;
- Введите «gpedit.msc». (без кавычек);
- Вы увидите редактор групповой политики;
- Найдите кнопку «Политика локального компьютера»;
- Зайдите в «Конфигурация», а затем — «Административные шаблоны»;
- Выберите значок «Компоненты», а затем — «Поиск»;
- Дважды щелкните «Разрешить Кортану»;
- Когда откроется окно политики, нажмите Отключить».
Еще один интересный способ удаления вы найдете в видео:
Вы узнали, как полностью отключить Кортану в Windows 10 — как видите, это действительно просто. Только не забывайте запускать процессы от имени администратора. Но полностью удалить искусственный интеллект будет сложнее — программа автоматически интегрируется в оболочку операционной системы.
Прежде чем понять, как полностью удалить Кортану в Windows 10, стоит отметить, что это действие необратимо. Сбросить помощника можно только после переустановки операционной системы.
Сделайте следующее:
- Загрузите специальную стороннюю программу;
- Распаковать скачанный архив;
- Найдите файл .CMD и запустите его от имени администратора;
- Разрешите запуск приложения, нажав кнопку «Да»;
- Процесс «Отключить» запустится в автоматическом режиме;
- По окончании процесса перезагрузите устройство.
Вы узнали, что это за программа — Кортана в Windows 10, какие функции она имеет и зачем она нужна. Изучите обзор, активируйте помощника и упростите свои рабочие процессы в несколько раз! Однако не забудьте немного улучшить свой английский.